Apple released iOS 8.1 today, and with it comes the ability to use Apple Pay on the iPhone 6 or 6 Plus. We decided to try it out by going to two nearby businesses that already accept Apple’s NFC-powered mobile payments: Walgreens and McDonald’s.
Getting my 6 Plus ready for Apple Pay took less than a minute. I opened the Passbook app, tapped the “Add” button, selected the Credit/Debit Card menu item introduced in iOs 8.1, and was presented with a form to enter my card’s number, expiration date, and security code. There was also an option to scan the details of my card in with the camera. I chose that route, and after a second-long scan only had to enter the security code from the back of my card. After this initial setup, you don’t need to open Passbook to use Apple Pay, though you’ll notice I did in the video above to see what would happen.
At Walgreens, we spent more time figuring out what to buy than figuring out how to use Apple Pay. Once everything has been rung up, you just hold your thumb (or any other finger you have registered on your phone) to Touch ID and tap it against the part of the payment terminal with this symbol:
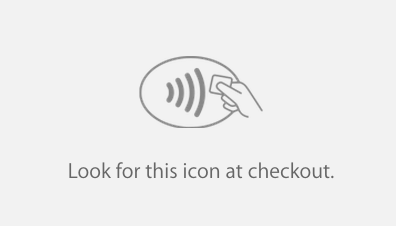
Holding my thumb to Touch ID and my phone to the payment terminal, it took about a second and a half to register at Walgreens and the same amount of time at McDonald’s. Don’t expect it to change the entire experience however: you still have to sign for the amount shown at the drug store and get a receipt to show to the cashier when picking up your order at a fast food joint.
At both places we tested Apple Pay at, the workers were aware of how it worked and didn’t need to ask for help. We’ve heard that isn’t the case everywhere, but within the next few weeks, most employees at the stores currently accepting Apple Pay should be caught up.
Getting my 6 Plus ready for Apple Pay took less than a minute. I opened the Passbook app, tapped the “Add” button, selected the Credit/Debit Card menu item introduced in iOs 8.1, and was presented with a form to enter my card’s number, expiration date, and security code. There was also an option to scan the details of my card in with the camera. I chose that route, and after a second-long scan only had to enter the security code from the back of my card. After this initial setup, you don’t need to open Passbook to use Apple Pay, though you’ll notice I did in the video above to see what would happen.
At Walgreens, we spent more time figuring out what to buy than figuring out how to use Apple Pay. Once everything has been rung up, you just hold your thumb (or any other finger you have registered on your phone) to Touch ID and tap it against the part of the payment terminal with this symbol:
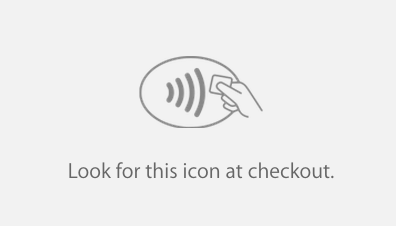
Holding my thumb to Touch ID and my phone to the payment terminal, it took about a second and a half to register at Walgreens and the same amount of time at McDonald’s. Don’t expect it to change the entire experience however: you still have to sign for the amount shown at the drug store and get a receipt to show to the cashier when picking up your order at a fast food joint.
At both places we tested Apple Pay at, the workers were aware of how it worked and didn’t need to ask for help. We’ve heard that isn’t the case everywhere, but within the next few weeks, most employees at the stores currently accepting Apple Pay should be caught up.